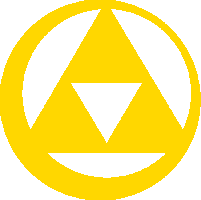| 心戦士 (KokoroSenshi) | |
|---|---|

| |
| Favorite Games | Super Smash Bros. (all) Ocarina of Time Halo |
| Age | Classified |
| Likes | Reflecting attacks with the Mirror Shield and sword beams |
| Favourite item | Din's Fire |
Edits
| Editing Statistics | |
|---|---|
| Namespace | Edits |
| (Main) | 1,050 |
| Talk | 127 |
| User | 675 |
| User talk | 67 |
| Zelda Wiki | 106 |
| Zelda Wiki talk | 8 |
| File | 1,345 |
| File talk | 25 |
| MediaWiki | 265 |
| MediaWiki talk | 8 |
| Template | 153 |
| Template talk | 33 |
| Help | 20 |
| Help talk | 6 |
| Category | 6 |
| Category talk | 0 |
| Community | 14 |
| Community talk | 4 |
| Total | 4,467 |
USEFUL INFO
Zelda_Wiki:Quality_Standards#Article_Formatting
TODO
Stages in Link's crossbow training
i.e. Stages in Link's Crossbow Training
- Refer to Stages in Four Swords Adventures and Gamefaqs
- Need screenshots?
Citations for Lily Pad?
Yeah.
Image of Skyward Sword items for Item Template?
Zelda_Wiki:Image_Requests#Item_subscreen_images
- try dump textures in dolphin?
- capture the item select screen for all versions of each item
- capture the gear,etc. screens for good measure?
Image Editing methods
File:HW_Magic_Jar.png transparency fix
Layers:
- Insert image as layer (do not edit) ( top )
- Insert image as layer (picked the most prominent background color, dark green kinda, for Color to Alpha)
- Create exact same dark green layer (to crop/trim)
- Create white layer
- Create ZeldaWiki blue layer
- Create black layer (bottom)
Process:
- Do it as usual,
- For splotches of background the color-to-alpha left behind in the colour-to-alpha'd layer, use the eraser tool to 100% remove them, then smudge or clone to fill the gaps
- Using the white layer, since the background was a dark colour (instead of white as previously) Use this to compare with the original when trimming the dark green layer to shape
- Can use anti-erase
- Use varying levels of opacity for the eraser
- Use instinct and judgement
File:NinMonop.png transparency fix
Layers:
- Insert image as layer (do not edit) ( top )
- Insert image as layer (Color to Alpha) (2nd top )
- Create white layer (to crop/trim) (3rd bottom)
- Create ZeldaWiki blue layer (2nd bottom)
- Create black layer ( bottom)
Process:
- For the 2nd top layer, Colors\Color to Alpha... to change white to alpha.
- Erase using Free Select Tool, with feathering at 3, and deleting a few times
- When arrive at the white houses (really annoying), then use feathering 2, then delete only once (or twice)
- Can use anti-erase with the rectangle shape. A tiny bit of the blur tool when doing this sometimes
File:KaeporaGaebora3D.gif transparency fix
Aim:
- Removed background and transparency only to a moderate degree (since there are a lot of frames) and cropped to reduce size.
Method:
- Since I found this daunting, here's my method:
- Using GIMP, for each frame individually:
- Create new layer, and make it the same colour as the Zelda Wiki background (so one can see how the edges will look)
- For each layer, have this coloured layer underneath it
- Use "Fuzzy Select Tool" on background, set "Feather edges" to radius of 4.9, then press delete 4 times, and also use "Layer\Autocrop Layer" in the main window.
- Alternatively, one can spam delete multiple times until it seems right.
- Next, use "Image\Fit Canvas to Layers" in main window, to shrink the total size.
File:Triforce New 3DS Plate.png transparency fix
Layers:
- Insert image as layer (do not edit) (top)
- Insert image as layer (2nd top)
- Create White (3rd bottom) and black layer (bottom)
- Create ZeldaWiki blue background layer (2nd bottom)
Process:
- For the 2nd top layer, Colors\Color to Alpha... to change white to alpha.
- This will make the image body transparent also, but with the white below it all it looks like original.
- Now keeping the 2nd, 3rd and 4th layers visible only, erase the background from the white layer, which will look as if we are erasing the background as normal. HOWEVER, remember that if you erase the body of the image, the transparent body will show on top of the blue background instead of disappearing
- After most done, swap to black background to evaluate extent of white-ness that still remains, then erase untill it looks adequate on black background, and then it should also look ok on the blue background
Erasing tools:
- You can anti-erase with the eraser!
- Hardness 75 opacity 60 size 6 eraser
- Rectangle select tool with Feather edges 2 ("delete"'d multiple times until satisfied)
File:SSB4_Ganondorf.png transparency fix
Meticulous, or manual.
I used the Free-select or lasso tool to do each section at a time, using the delete key, and the Hardness 75 or 100 erasers, and compared with the original and judged by eye whether it looks right or not. The fuzzy select tool was used occasionally. I used feathering of 2 or 3, and often altered the feather of the selection. When using the eraser, often I 'grow' the selection to better fix the edges (as opposed to not using a selection, since this ensures the eraser does not affect the main body). For the tattered cape, I used the eraser tool and did it by hand, for example using {opacity 27.4, hardness 75, size 3}. Also Used a black instead of ZW blue sometimes to judge whether I have erased enough (since the white-ness is more prominent on black sometimes).