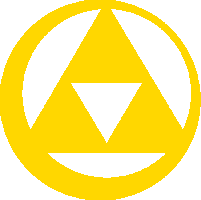| |||||
|---|---|---|---|---|---|
Getting Involved  Getting Involved |
Discord  Discord |
Knight Challenges Knight Challenges |
Image edit request and support center  Image Requests |
Trello Boards  Trello |
Guidelines:Main Guidelines |
- See the video tutorial regarding this help section: Uploading and Adding Images
Images help detail the subject and provide extra understanding of it, not to mention that they're more aesthetically pleasing than a plain text page.
Finding Images
The following resources aid in finding files:
- Special:FileList - Images can be found by searching one or two keywords
- What Links Here - A list of images linking to an article can be found by looking up the article's title (eg. Ganon)
- Special:UnusedFiles - Unused images will eventually be deleted. That's why its nice to add them to appropriate page.
- Special:Random/image - Got nothing specific in mind? Find a random image!
Uploading Images
Sometimes the image you want isn't on the wiki. If that is the case, you must upload it by following the instructions detailed at Help:Upload. A link to the upload form can be found under the name "Upload file" in the "toolbox" section in the sidebar to the left or under the "Media reports and uploads" section on the Special Pages.
Before uploading a file, please make sure it meets our quality standards. It is important to ensure that you have a place to put images before uploading. Unused files will be deleted.
File Support
Zelda Wiki supports the following file types:
| Type | Description | Uses |
|---|---|---|
| .png | An image format. Stands for Portable Network Graphics. These files maintain very good quality and support transparency. | High quality images and transparent images |
| .jpg or .jpeg | An image format. Stands for Joint Photographic Experts Group. These files are smaller than PNGs, but do not support transparency or preserve the same quality. | Large photographic images |
| .gif | An image format. Stands for Graphics Interchange Format. These files can be animated, but only support a 256 color palette. | Animations and sprites |
| .svg | An image format. Stands for Scalable Vector Graphics. These files preserve detail, even if the image is magnified many times. | Logos and symbols |
| .ogg, .ogv and .oga | Audio and video formats | Audio and video |
Zelda Wiki supports files up to 20 megabytes (MB) and/or 15 megapixels (MP) in size.
Images as Links
It is possible to add a link to an image without displaying it. This is usually done on talk pages to avoid cluttering them.
| Example | Result |
|---|---|
[[:File:Example.jpg]] |
File:Example.jpg |
[[:File:Example.jpg|This]] is an image. |
This is an image. |
Displaying Single Images
- See also: Extended image syntax
The simplest way to display an image is by using the following code:
| Example | Result |
|---|---|
| [[File:Example.jpg]] | 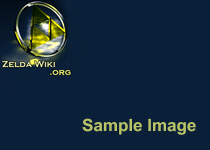
|
To improve the way the image is displayed, we use the extended image syntax. It sounds complicated at first, but it's really easy to use. The syntax is as follows, with the full range of usable options below it:
| Syntax | ||
|---|---|---|
[[File:FILENAME.EXT | Type | Border | Location | Alignment | Size| link=Link | alt=Alt | Caption]] | ||
| Parameter | Description | Options |
| Type | How the image should be framed | "thumb" (or "thumbnail") "frame" (or "framed") "frameless" |
| Border | Adds a one-pixel, light gray border around the image. Only works on unframed images |
"border" |
| Location | Horizontal placement of the image on the page. Default is "right" for thumbnails. |
"right" "left" "center" "none" |
| Alignment | Vertical placement of the image with respect to adjacent text. Default is "middle". |
"baseline" "middle" "sub" "super" "text-top" "text-bottom" "top" "bottom" |
| Size | Scales the image to the given width and/or height, preserving its aspect ratio. With "upright", scale a thumbnail from its default size by the given factor (default 0.75), rounding the result to the nearest multiple of 10 pixels. Size is disabled when the image is 'framed'. | "Widthpx" "xHeightpx" "WidthxHeightpx" "upright" "upright=Factor" |
| Link | Links the image to a different resource. Square brackets are not required when linking to articles. Only works on unframed images |
|
| Alt | Specify the alt text for the image. This is intended for visually impaired readers. | |
| Caption | Specify the image's caption. | |
There are several things you can add to an image's coding to manipulate it. Here is an example of an image using several of these:
[[File:Example.jpg|right|thumb|200px|This is an example image.]]

This is an example image.
- File:Example.jpg is our image name, which you would replace with whatever your image name is.
- right moves the image to the right side of the page. "left" could also be used.
- thumb adds the box around the image you see quite often. Note that this could be replaced with frameless to achieve the same auto-resize effect without the frame being displayed.
- 200px resizes the image to 200 pixels - you may choose whatever number you deem necessary (within reason) for your placement of the image.
- This is an image example is an example of words that might be displayed below an image, but this only works if "thumb" is added; otherwise, the text is displayed as a tooltip.
Any or all of these can be used, and they need not be in this order exactly.
How images should be displayed
Images with transparent backgrounds should never be placed inside a frame. If a caption is required, the ImageCaption should be used. Images with non-transparent backgrounds (generally JPEGs) should always have a frame.
| Explanation | ||
|---|---|---|
| Transparent images with captions must use the ImageCaption template | ||
| Transparent images with no caption cannot have a frame | ||
| Images with non-transparent background require a frame |
Displaying a Gallery of Images
Galleries contain many images of the same width and height. To make a gallery, we use the <gallery> tag. For example:
<gallery>
File:Example.jpg
File:Example.jpg|
File:Example.jpg|Text
File:Example.jpg|[[Link]]
File:Example.jpg| '''bolded text'''
File:Example.jpg|You are now on "{{FULLPAGENAME}}"
</gallery>
produces:
Please note the following:
- Every image written on its own line.
- Captions are optional.
- File names do not have to be surrounded by square brackets.
Optional Gallery Parameters
Sometimes the gallery doesn't look the way we want it. That's why we use the extended gallery syntax.
| Syntax | ||
|---|---|---|
<gallery caption="" widths=120px heights=120px perrow=4> File:FILENAME1.EXT File:FILENAME2.EXT File:FILENAME3.EXT [...] </gallery> | ||
| Parameter | Description | Default value |
| caption | The gallery's title/caption | Nothing |
| widths | The maximum image width | 120px |
| heights | The maximum image height | 120px |
| perrow | The number of images per row | As many as will fit the width of the screen. |
For example:
<gallery widths=60px heights=60px perrow=6 caption="Tiny thumbnails"> File:Example.jpg File:Example.jpg File:Example.jpg File:Example.jpg File:Example.jpg File:Example.jpg File:Example.jpg File:Example.jpg File:Example.jpg File:Example.jpg </gallery>
produces:
- Tiny thumbnails